Wondering how to blur a background on Zoom? Here’s how:
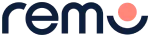

The world around us has quickly evolved to embrace remote work but that doesn’t mean employees have kept up with demand. During the pandemic, many people were forced to work from home with little to no warning. While there are undoubtedly numerous benefits to working from home, many employees around the world weren’t prepared. As a result, some employees are not equipped with ideal remote work setups. The harsh reality of remote work is that everyone does not have access to an adequate or professional work setup.
Employees working from bustling coffee shops, a messy shared space, or a hectic living room with children running around may not feel comfortable letting everyone in on their personal lives. This means that they may not want to show their background or surroundings to their peers or colleagues. Luckily, tools like Zoom have made it possible to blur your background.
The background blur feature makes it possible for you to remove all defining elements excluding yourself. This helps increase privacy and limit distractions for other Zoom meeting participants. In this article, we’ll teach you the importance of blurring your background in professional settings in addition to a step by step tutorial on how to blur your background on Zoom.
Why should I blur my background on Zoom?
There are a variety of scenarios in which a blurred background may come in handy. You may not have a dedicated workspace, you may be in a bind and haven’t had the chance to clean up your workspace, or you may just want to switch things up and don’t have time to select a custom background. No matter what your reason is, Zoom's blurred background feature is an excellent resource that can be used to increase privacy or limit distractions that may be in your background. Leveraging this feature will simply blur the background of your video so you are still visible on camera, but everything behind you is not.
Is it unprofessional to blur your Zoom background?
No, it is not unprofessional to blur your background on Zoom. In fact, it may be unprofessional if you do not blur your background to leverage a custom background when your environment may be distracting or in disarray. If your workspace has identifying features that may impact your privacy, or if your space is messy, disorganized, or unprofessional in any way, you may want to consider blurring your background. Alternatively, you can switch out your Zoom background for a different image.
Is my Zoom background important?
Yes, your Zoom background is extremely important! Your Zoom background is an extension of you meaning you should do your best to have a professional Zoom background at all times. The right background will help you feel confident and inspired so you can join your next virtual meeting knowing you’re putting your best foot forward. A messy or disorganized background may leave you feeling anxious, overwhelmed, or shy. Blurring your background will help you maintain a professional image so you can exude professionalism and look presentable at all times.
Prerequisites for blurring your background on Zoom:
On Desktop:
- Linux: 5.7.6 (31792.0820) or higher
- macOS: 5.5.0 (12467.0131) or higher
- Windows: 5.5.0 (12454.0131) or higher
On Mobile:
- iOS: 5.6.6 (423) or higher
- Android: 5.6.6 (2076) or higher
System requirements:
- Mobile apps must meet the device requirements for Android and iOS.
- Desktop clients must meet the requirements in the "Images only without a green screen" section.
How to blur your Zoom background before a meeting:
In order to blur your background on Zoom prior to the start of your meeting, you must first sign into Zoom on desktop. Next, you will want to select your profile picture followed by Settings. After you have completed this step, select Background & Filters. Next, select the Blur option and your background will become blurred.
Note: If you do not have the Virtual Background tab and you have enabled it on the web portal, sign out of the Zoom desktop client and sign in again. You should now have the option to blur your background.
How to blur your background during a meeting:
If you wish to blur your Zoom background during a meeting, start out by joining a Zoom meeting or Webinar as a panelist. In. the bottom left corner of the video window, select the up arrow that is next to the Start Video/ Stop Video button. Here you will have the option to select Blur My Background.
Note: You will not be able to select this feature if you do not have version 5.9.3 or higher.
Considerations:
- If you wish to disable your blurred background, you must open the virtual background options again and choose the option “None.”
- If you do not have the option to blur your screen, make sure you have the correct version of Zoom and meet the necessary technical requirements.
- After you enable the blurred background feature, this virtual background will be your default for all future meetings until otherwise specified.
Why can’t I blur my background on Zoom?
If you can’t blur your background on Zoom, its likely because your computer processor does not meet the system requirements required for this feature. This may mean your computer, processor, or software is not up to date or from a generation that is supported by the latest version of Zoom.
You’re ready for your next meeting!
Congratulations, you’re officially ready for your next meeting! No matter your reason for blurring your background, you can rest easy knowing you know exactly how to get the job done. It’s important to remember that you always have options. If you don’t feel comfortable meeting with your teammates or peers on camera because of your background, remember that you can leverage the blur background feature. Alternatively, you can swap your Zoom background out for another image.







.webp)
















