Como criar salas de discussão no Zoom
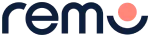

Breakout rooms are an excellent tool that allow teams, colleagues, or peers to connect, collaborate, and converse online. In a world that continues to embrace online solutions, improving your breakout experience is now more important than ever. In this article, we’ll teach you everything you need to know about Zoom breakout rooms. In addition, we’ll dive into expert tips and tricks for managing your next breakout room with ease.
What is a Zoom breakout room?
Breakout rooms are sessions or micro meetings that break off from the overarching Zoom meeting that allow participants to meet in smaller groups. These groups are completely isolated from one another and have their own audio and video. While Zoom meetings are excellent resources that can be used to discuss topics at a high-level, breakout rooms allow participants to get granular and host more intimate conversations.
Como funcionam as salas de reunião Zoom?
As salas de discussão permitem-lhe, enquanto anfitrião da reunião, dividir a sua reunião Zoom em grupos mais pequenos, permitindo aos utilizadores separar os participantes num máximo de 50 sessões distintas. Como anfitrião da reunião, pode optar por dividir os participantes da reunião em sessões separadas de forma automática ou manual, o que significa que tem a capacidade de selecionar quem participa em cada grupo. Além disso, também pode permitir que os participantes seleccionem e entrem nas sessões de separação à vontade. Estas funcionalidades são conhecidas como criação automática ou manual de salas. Se selecionar a criação automática de salas, as suas salas de sessão de grupo serão criadas automaticamente e os participantes da reunião serão colocados em salas pré-atribuídas ou em salas aleatórias. Se selecionar a criação manual de salas, pode criar cada sala em tempo real e atribuir os participantes a cada sala individualmente em tempo real.
O número máximo de participantes numa única sala de debate varia e depende em grande medida da capacidade da reunião, do número de salas de debate criadas e do facto de os participantes serem atribuídos a salas de debate durante a reunião ou antes da reunião. Se pretender ter mais controlo sobre quem participa em cada sala de discussão, deve certificar-se de que atribui os participantes a salas de discussão específicas antes da reunião.
Na barra de ferramentas da reunião, o anfitrião ou o co-anfitrião da reunião pode selecionar o ícone das salas de descanso e aceder a uma variedade de funcionalidades, incluindo a criação automática ou manual da sala, mover participantes, eliminar a sala e recriar. Estas funcionalidades permitem-lhe organizar salas de descanso eficazes sem perder o controlo sobre os participantes da reunião.
Quem pode facilitar as salas de discussão Zoom?
Para facilitar uma sala simultânea, é necessário ser o organizador da reunião. Se não vir a opção de facilitar uma sala de debates no Zoom, é porque não é o anfitrião da reunião. Os participantes ou apresentadores da reunião não verão a opção de sala de debates e, portanto, não terão a capacidade de facilitar salas de debates. Além do anfitrião da reunião, o coanfitrião da reunião também terá a capacidade de facilitar salas de debates.
How do I enable Zoom breakout rooms?
Before you can begin, you must first enable Zoom breakout rooms. You can enable zoom breakout rooms for your individual account or administrators can enable them for the whole organization. To enable breakouts as the administrator, simply navigate to the Zoom web portal in your browser, select account management, followed by account settings. Next, you will want to navigate to the meeting tab and enable the breakout room toggle.
How can I manage Zoom breakout rooms?
Luckily, Zoom houses a variety of features that make it possible for you to manage your breakout rooms with ease. Breakout room features include but aren’t limited to:
- Enable self-selection during your meeting
As the meeting host, you can create breakout rooms prior to the meeting and then give meeting participants the ability to select which room they would like to join so you don’t need to intervene as the host. This function is particularly useful if you don’t need to curate your breakout rooms and wish to empower meeting participants to choose their own.
- Opt for a co-host when hosting a breakout room
Having the ability to co-host breakout rooms is a relatively new feature in Zoom that makes it possible for a secondary member to assign, start, and end breakout rooms. Additionally, the co-host has the ability to broadcast messages to all members of a specific breakout room while also having the power to move from one breakout room to another. This feature is especially useful if you plan to host multiple breakout rooms and don’t have the capacity to check-in and manage them all on your own.
- Align attendees by broadcasting a message
Being able to communicate with meeting participants at all times is extremely important. Luckily, the broadcast features make it possible for you to send a message to every breakout room. This feature is especially useful if you wish to convey a general message to all participants. You may want to use this feature when you wish to inform participants that their time limit is coming to an end.
- Respond to help requests to ensure everyone is on the same page
As the meeting host or facilitator, it’s your responsibility to make sure meeting participants have everything they need. If breakout room participants need help, they can select the “Ask for Help” icon that will then make it possible for you to join their unique breakout room. As the host, you will receive a notification when someone selects this feature. It's important that you make meeting participants aware of this feature before joining their respective breakout rooms. This will ensure they know they can reach out for help or clarity should something come up during their session.
- Close all breakout rooms when you’re ready to wrap things up
In contrast to what many believe, Zoom makes it possible for you to close all breakout rooms at once by selecting the “Close Rooms” feature. This feature is especially useful if you wish to prompt all meeting participants to rejoin the main session.
- Send participants back to breakout rooms if there’s more to discuss
After you’ve closed your breakout rooms, you can still choose to send participants back to a breakout room. This feature is useful for longer meetings or sessions where you wish to enable participants to attend different breakout rooms. If you want all participants to rejoin the initial meeting and discuss what they’ve learned but have additional time for more in-depth conversations afterwards, this feature is perfect.
Is Zoom the solution you're searching for?
Zoom breakout rooms offer an excellent opportunity to foster connections and host in-depth conversations; however, they lack in creating networking opportunities that allow for genuine human-to-human connections.
If you’re looking to create an interactive, immersive online meeting space, Remo is the answer. Unlike Zoom, Remo makes it possible for you to create a one-of-a-kind immersive virtual experience that fosters engagement and connectivity. When compared to a hefty Zoom subscription, Remo is a cost-effective alternative that allows you to create multiple rooms and host short online events for FREE. Interested in learning more? Start your FREE TRIAL today!







.webp)
















